[AWS] MacOS/Windows(putty) 에서 EC2 인스턴스 접속방법
EC2 인스턴스를 생성했을 때 발급받은 .pem 파일을 준비합니다.
MacOS
.pem 파일 준비
아래의 명령어로 해당 파일의 권한을 수정해줍니다.
$ chmod 600 xxx.pem
이 권한 수정을 해주지 않으면 Permission denied (publickey,gssapi-keyex,gssapi-with-mic). 해당 에러가 발생한다.
ssh 접속
$ ssh -i [.pem 파일 디렉토리 주소] ec2-user@퍼블릭IP주소
추가 설명을 하자면 .pem 파일 디렉토리 주소란 .pem 파일을 특정 디렉토리에 소중히 보관하고 터미널창에서 pwd 명령어를 입력했을 때 나오는 디렉토리 주소와 .pem 파일을 합친 것입니다.
저로 예를 들면
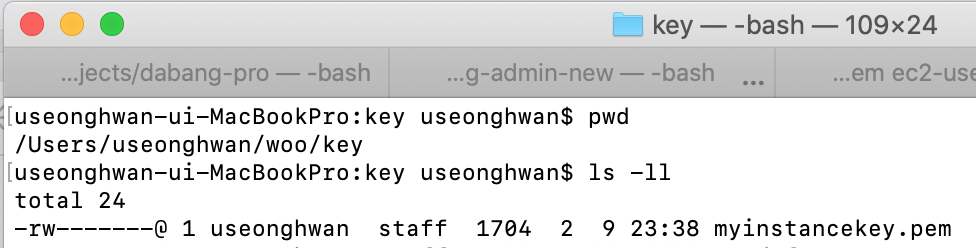
.pem 파일의 디렉토리 주소는 /Users/useonghwan/woo/key/myinstancekey.pem 입니다.
결국 ssh -i /Users/useonghwan/woo/key/myinstancekey.pem ec2-user@서버퍼블릭IP 으로 접속하시면 됩니다.
Windows
윈도우는 putty라는 클라이언트 프로그램을 통해 접속해야합니다. 물론 powershell로도 가능하지만 이건 기회가 된다면 따로 정리해서 포스팅 하는 시간을 가져보도록 하겠습니다.
우선 putty를 깔아야 합니다.
Download PuTTY - a free SSH and telnet client for Windows
Is Bitvise affiliated with PuTTY? Bitvise is not affiliated with PuTTY. We develop our SSH Server for Windows, which is compatible with PuTTY. Many PuTTY users are therefore our users as well. From time to time, they need to find the PuTTY download link. W
www.putty.org
해당 주소에서 Putty 클라이언트를 다운받고나면 함께 PuttyGen 이라는 프로그램도 설치가 될 것입니다.
PuttyGen을 실행해줍니다.
Putty를 활용한 EC2 접속
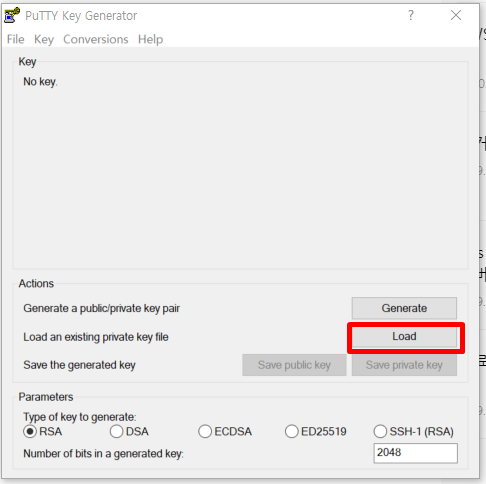
해당 프로그램을 실행하면 putty key generator가 나타나고 load를 눌러서 ec2 인스턴스 생성시 발급받은 .pem를 넣어주도록 합니다.
파일 설정이 기본이면 안보이는데 이를 all files로 수정해줍니다.
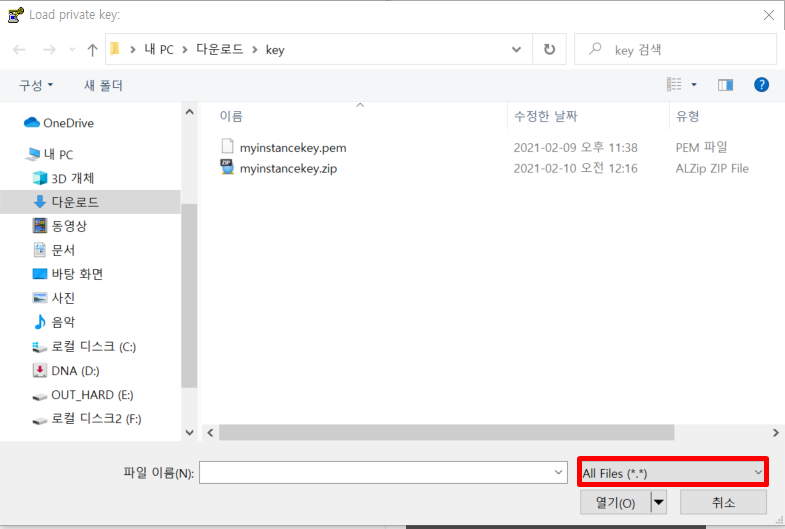
.pem 파일을 넣고 열어줍니다.
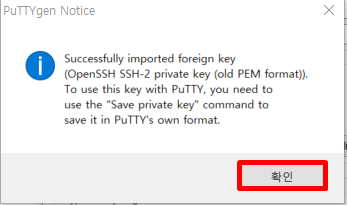
다음과 같은 경고창이 발생하지만 확인을 눌러줍니다.
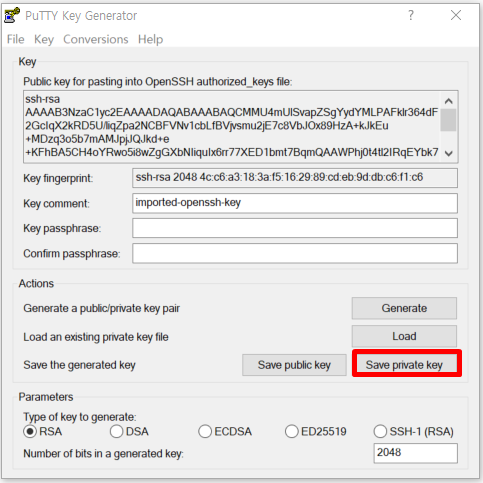
해당 화면에서 Save private key 를 눌러줍니다. 경고창이 나타나면 예를 눌러줍니다.
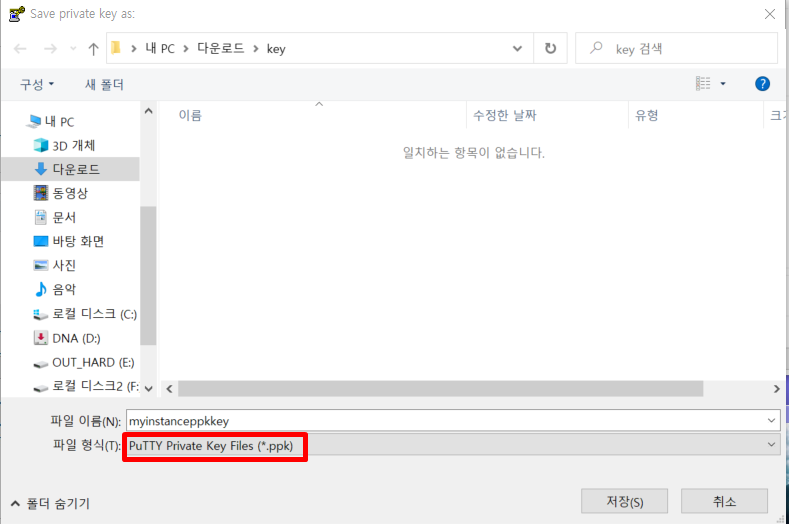
파일 저장 창이 뜬다면 ppk 형태로 저장을 해줍니다.
이제 다시 AWS EC2 인스턴스 목록화면에서 연결버튼을 눌러줍니다.
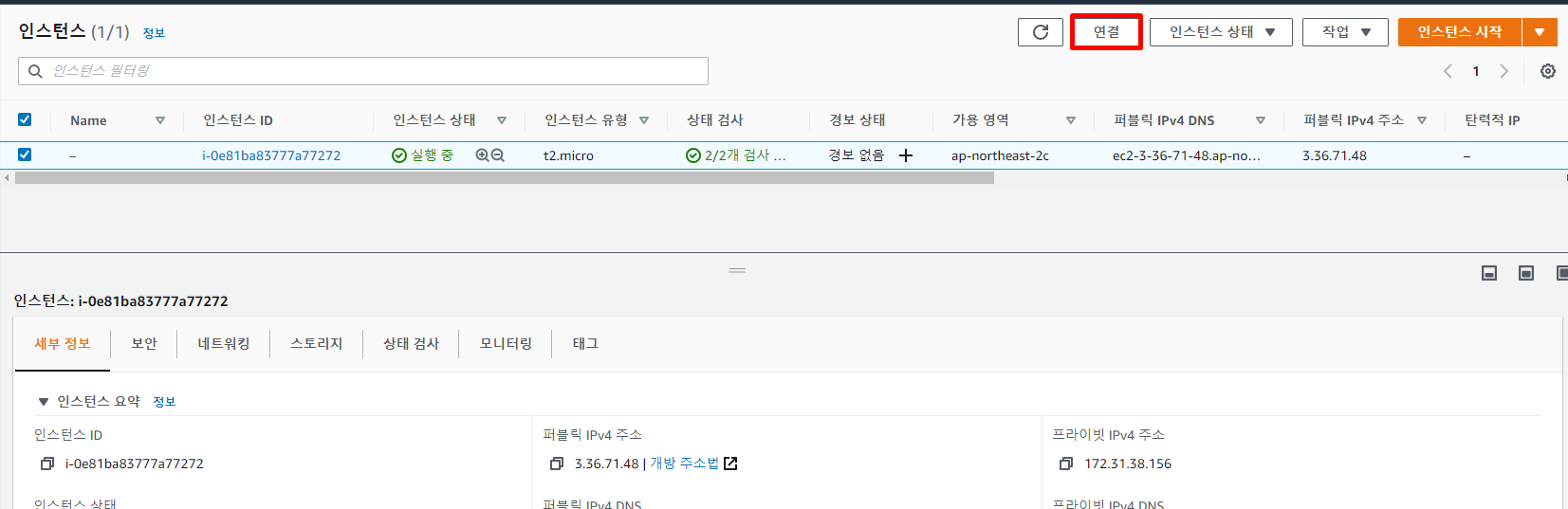
SSH 클라이언트 탭을 확인하면 ssh 접속 예가 존재하는데 맨 뒤의 빨간 네모칸을 복사해옵니다.

그 다음 putty 설정에서 Connection - SSH - Auth 로 이동한 후 저장한 ppk 파일을 불러옵니다.
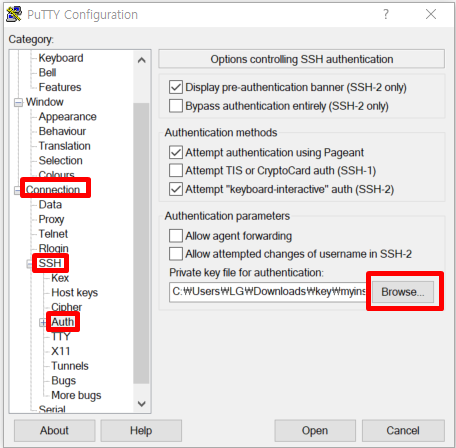
session을 저장하고 open을 클릭합니다.
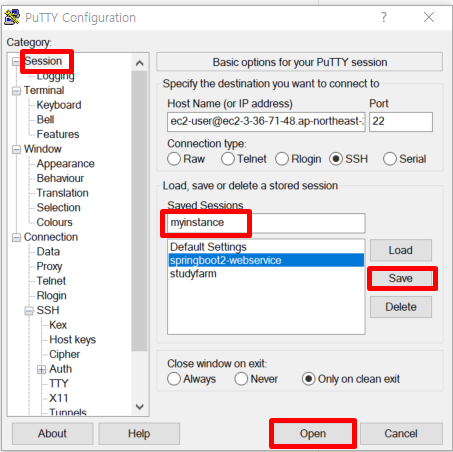
다음과 같은 경고창이 나오면 예를 눌러줍니다.
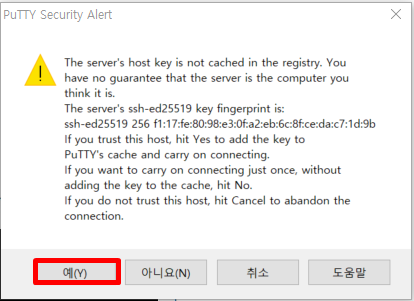
깔끔하게 Window에서 AWS EC2 서버에 접속한 것을 확인할 수 있습니다.
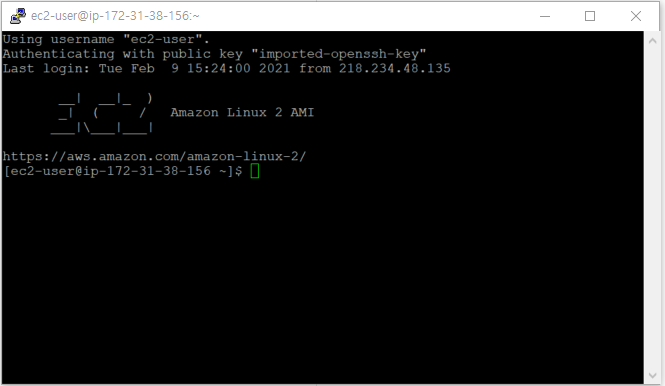
* 포스팅에 사용된 서버는 현재 삭제되었습니다.
* 그냥 Mac 쓰시는게.....ㅠ