[AWS] 아마존 웹서비스 EC2 서버를 만들어보자!!
- Amazon WebService
- 2021. 2. 15. 09:39
안녕하세요.
오늘은 아마존 EC2 인스턴스 서버를 한대 빌려보는 예제를 기록하고자 합니다.
AWS, GCP, Azure 등 여러 클라우드 서비스가 존재하지만 여전히 AWS의 영향력과 커뮤니티는 막강합니다. 따라서 많은 IT기업 및 스타트업들이 커뮤니티가 다양한 AWS를 선호하게 되어 자연스레 개발자들의 관심도 AWS로 쏠리기 시작한 것 같습니다.
그 출발점이 바로 EC2라고 생각되는데요. EC2는 Elastic Compute Cloud의 약자로.
클라우드로 서버를 한대 빌려서 서비스를 유지하는 것입니다.
여러분의 그 출발점을 EC2 서버를 한대 빌려보는 것부터 시작해보시는 건 어떨까요??
우선 AWS 계정으로 로그인을 한 후, 좌측의 서비스를 클릭하여 모든 서비스 중 EC2를 클릭합니다.
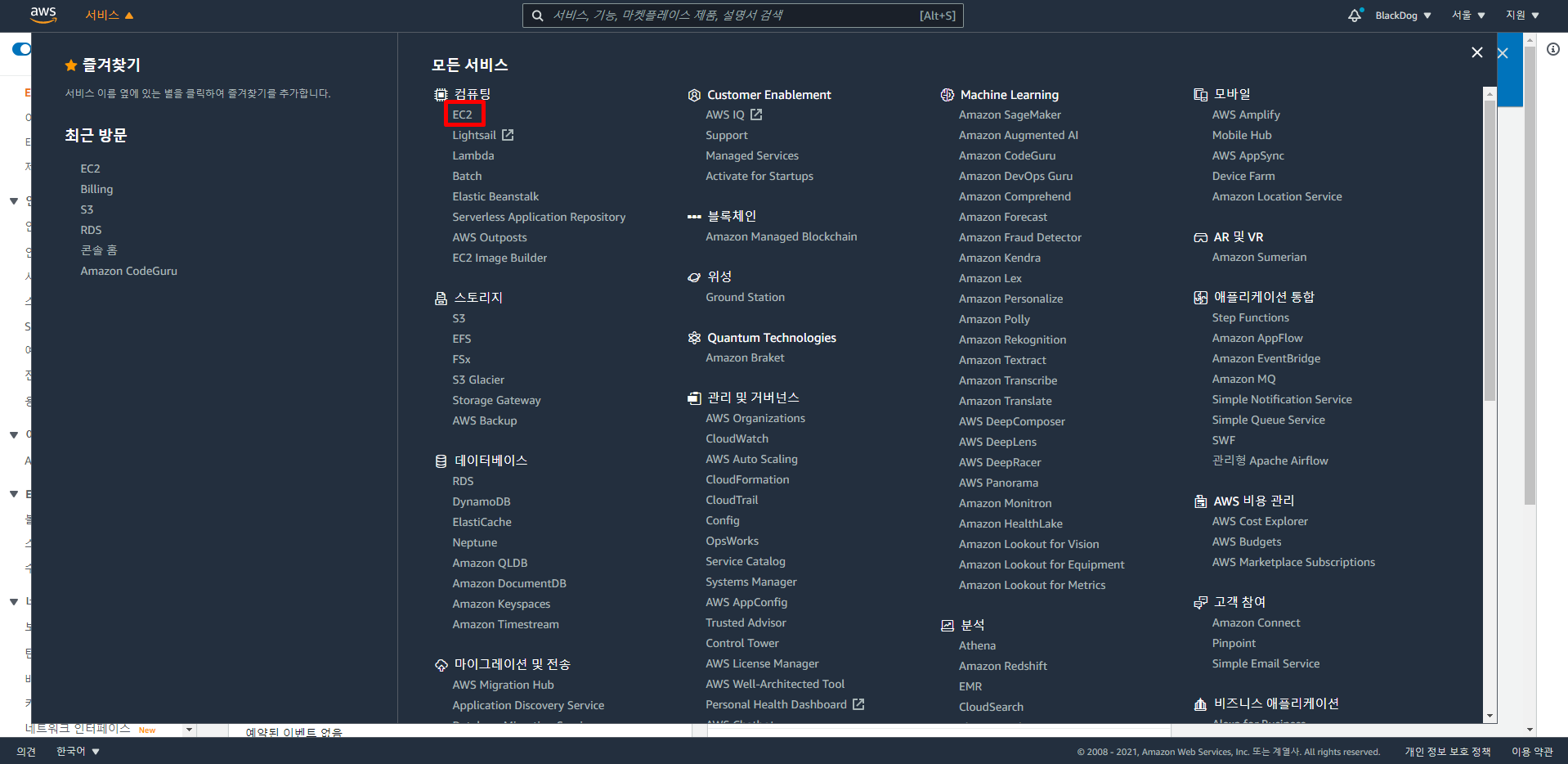
그런 다음엔 아래와 같은 대쉬보드 형태의 화면이 나타나게 될것입니다. 그중 인스턴스 시작버튼을 눌러 EC2 인스턴스를 본격적으로 생성해보겠습니다.
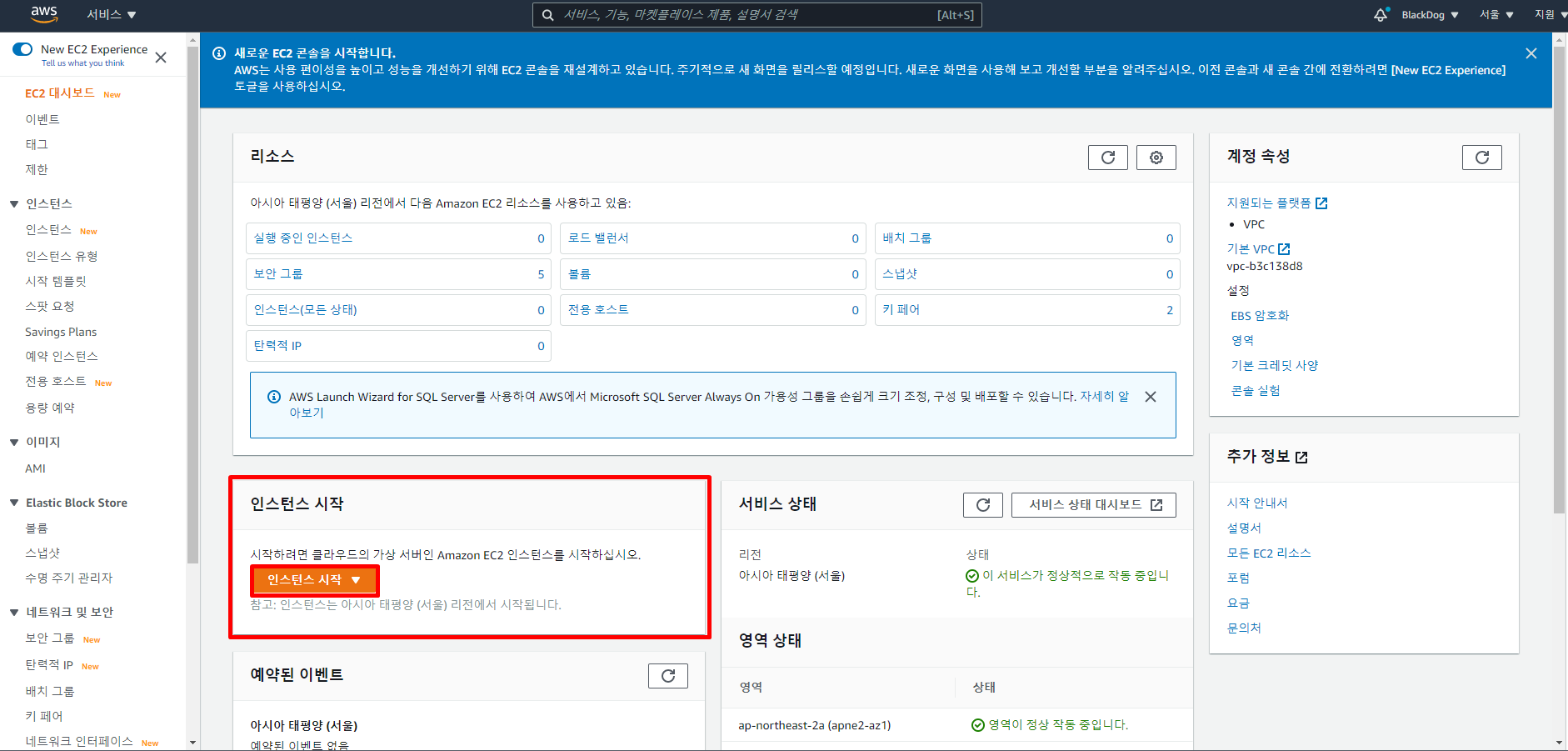
인스턴스 AMI(Amazon Machine Image) 선택
이제 본격적으로 EC2 인스턴스를 생성할 시간인데요. 여러가지 종류가 있지만 무료 버전을 포함하는 프리티어 사용 가능한 인스턴스를 선택하겠습니다. 처음 AWS를 사용하신다면 저와 같은 선택을 해주시면 과금없는 보다 안전한 AWS 사용기를 익히실 수 있을거에요!! 저는 Amazon Linux 2 인스턴스를 선택하겠습니다.
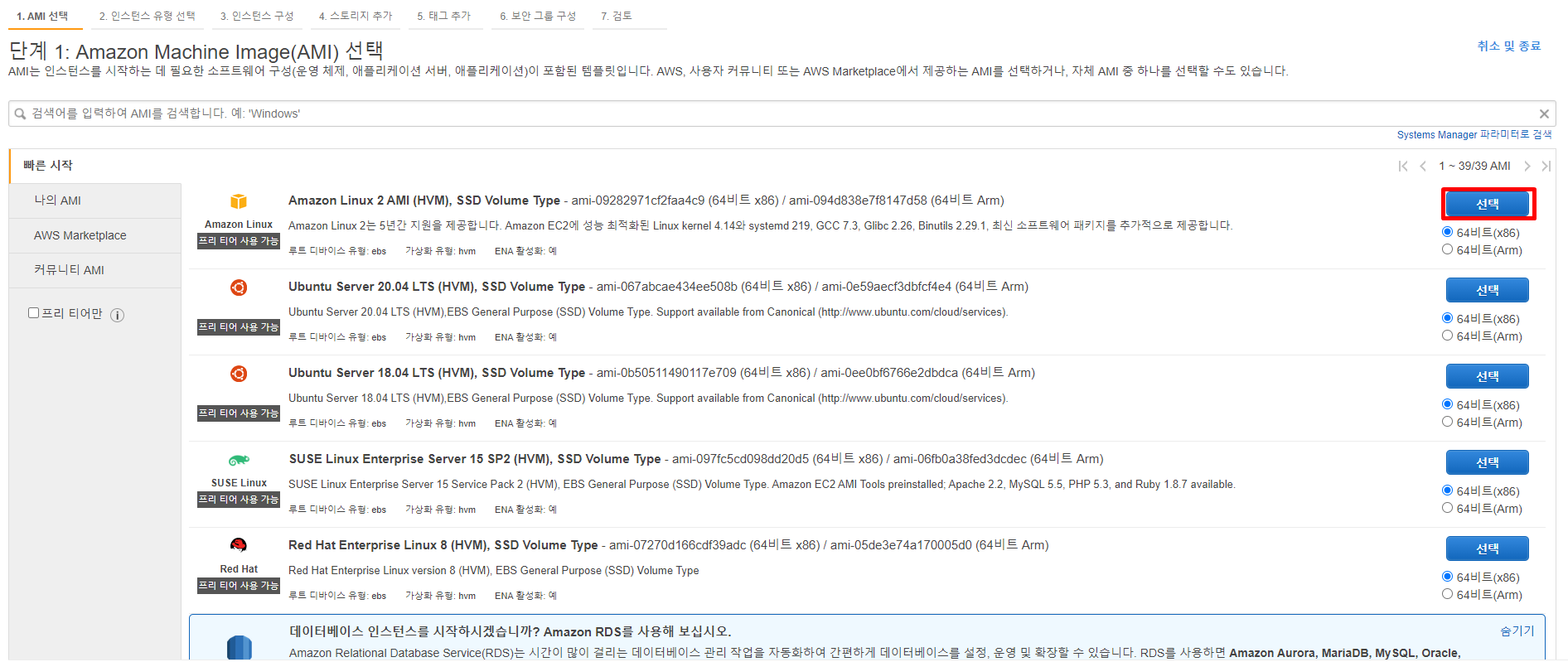
인스턴스 유형
인스턴스 유형을 선택하는 화면입니다. 안전한 AWS 사용을 위해 프리티어 사용 가능인 t2.micro를 활용하도록 하겠습니다. 바로 검토 및 시작으로 인스턴스를 생성할 수 있으나 좀더 세밀하게 설정하고 싶은 분들이 많을 것 같아서 다음:인스턴스 세부 정보 구성으로 넘어가겠습니다.
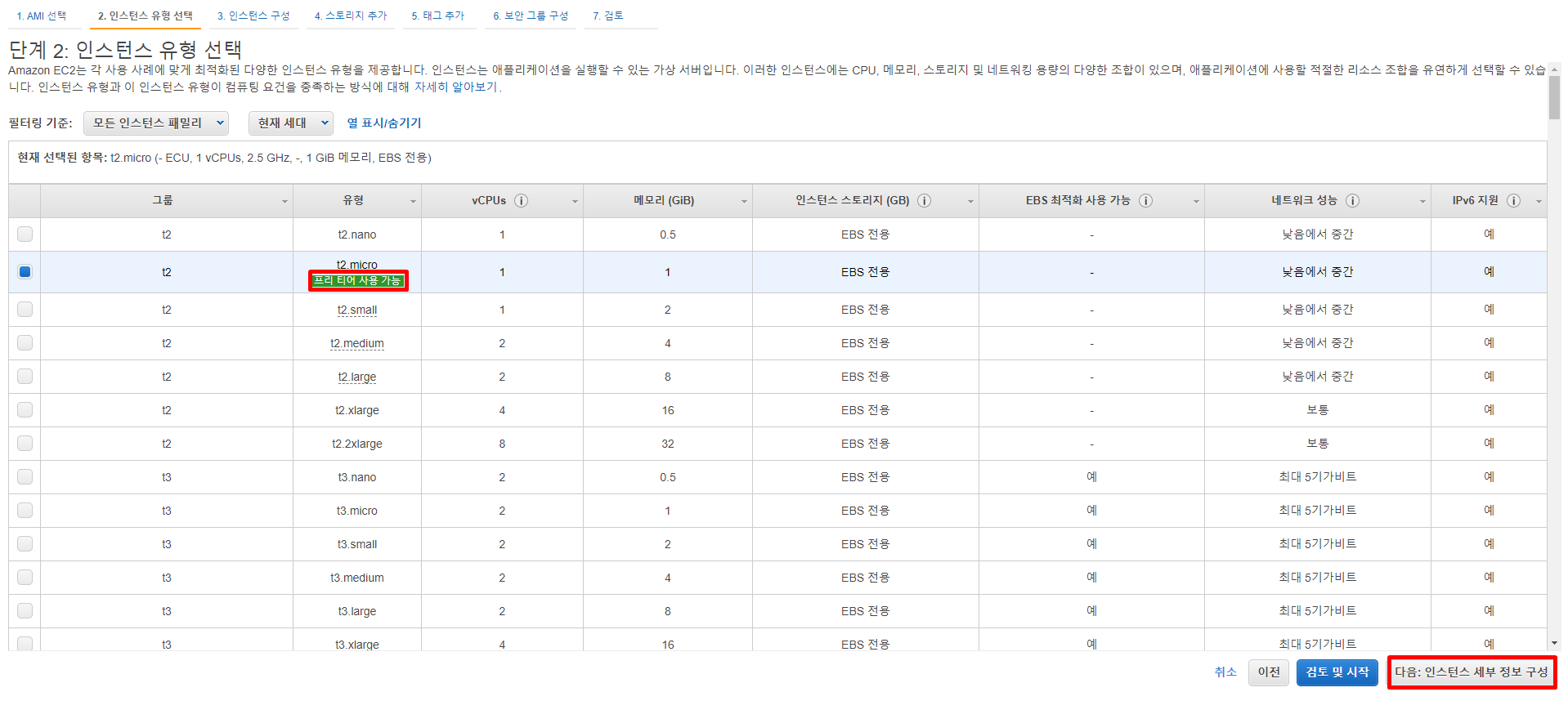
인스턴스 세부정보 구성
이 부분은 건드리지 않고 기본설정을 유지한 채 다음으로 넘어가도록 하겠습니다.
다음:스토리지 추가 버튼을 눌러주세요.
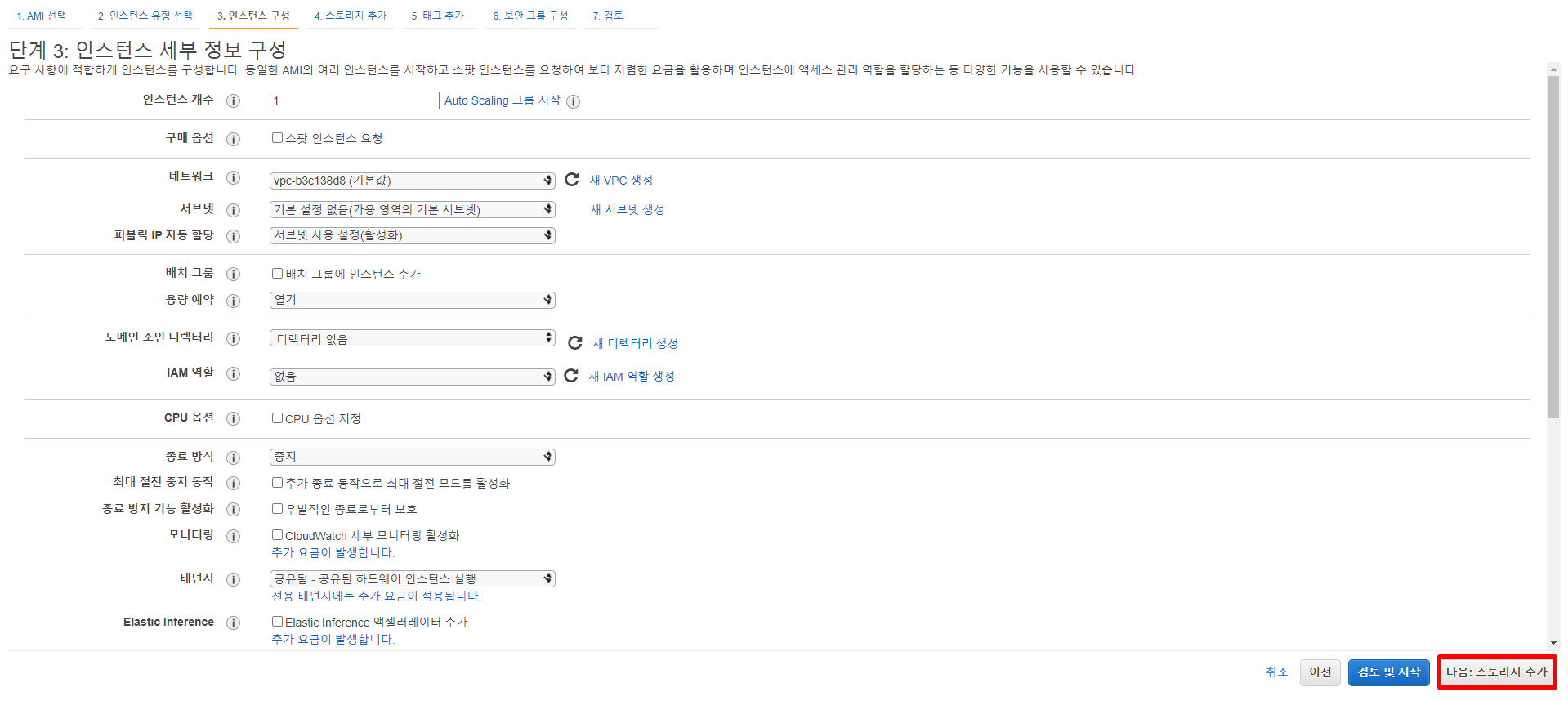
스토리지 추가
다음은 인스턴스의 사이즈를 설정하는 부분인데요. 간단히 말해서 컴퓨터 하드디스크처럼 전체적인 용량을 말합니다.
대부분 저 크기부분이 8로 고정한채 넘어가시는데요. 프리티어 고객은 30까지 사용할 수 있는데 그대로 넘어가는 예제가 많더라구요. 그 부분이 아쉬워서 저는 30으로 프리티어 최대 스토리지를 채웠습니다.
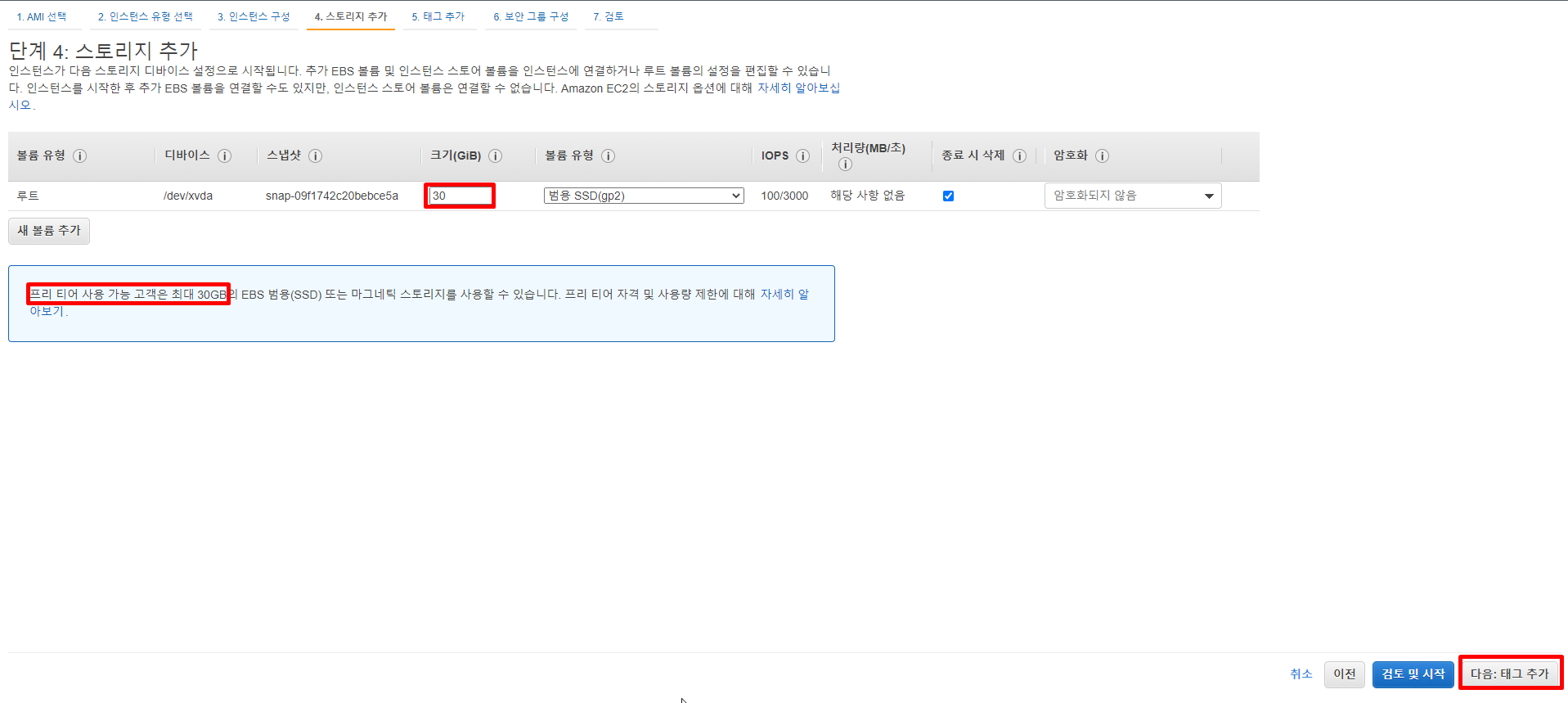
태그 추가
태그는 말 그대로 해당 인스턴스의 뭔가 주석처럼 설명을 달수있는 부분입니다. 간단히 my-first-server로 달았습니다. AWS 설명에는 Webserver 정도로 정의한다고 적혀있네요ㅎㅎ
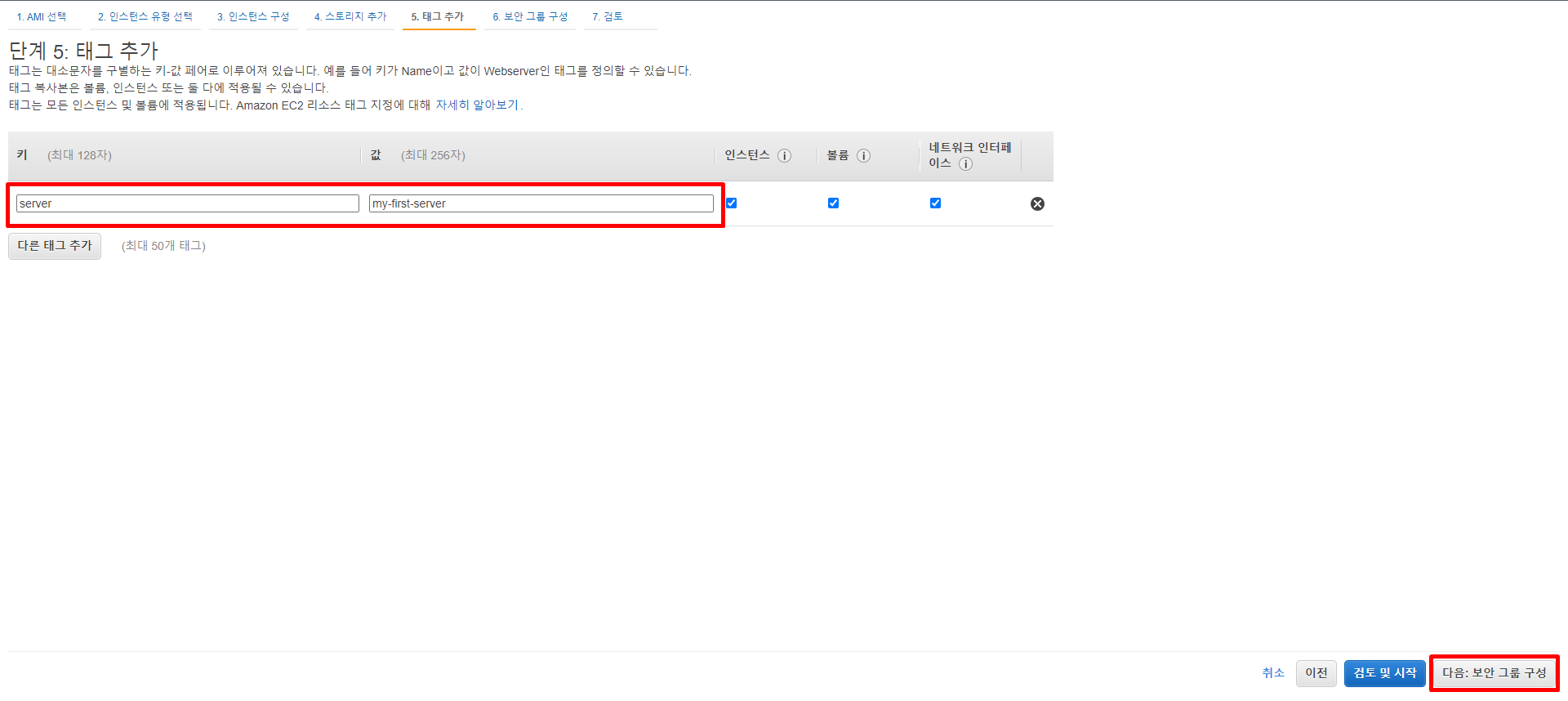
보안 그룹 구성
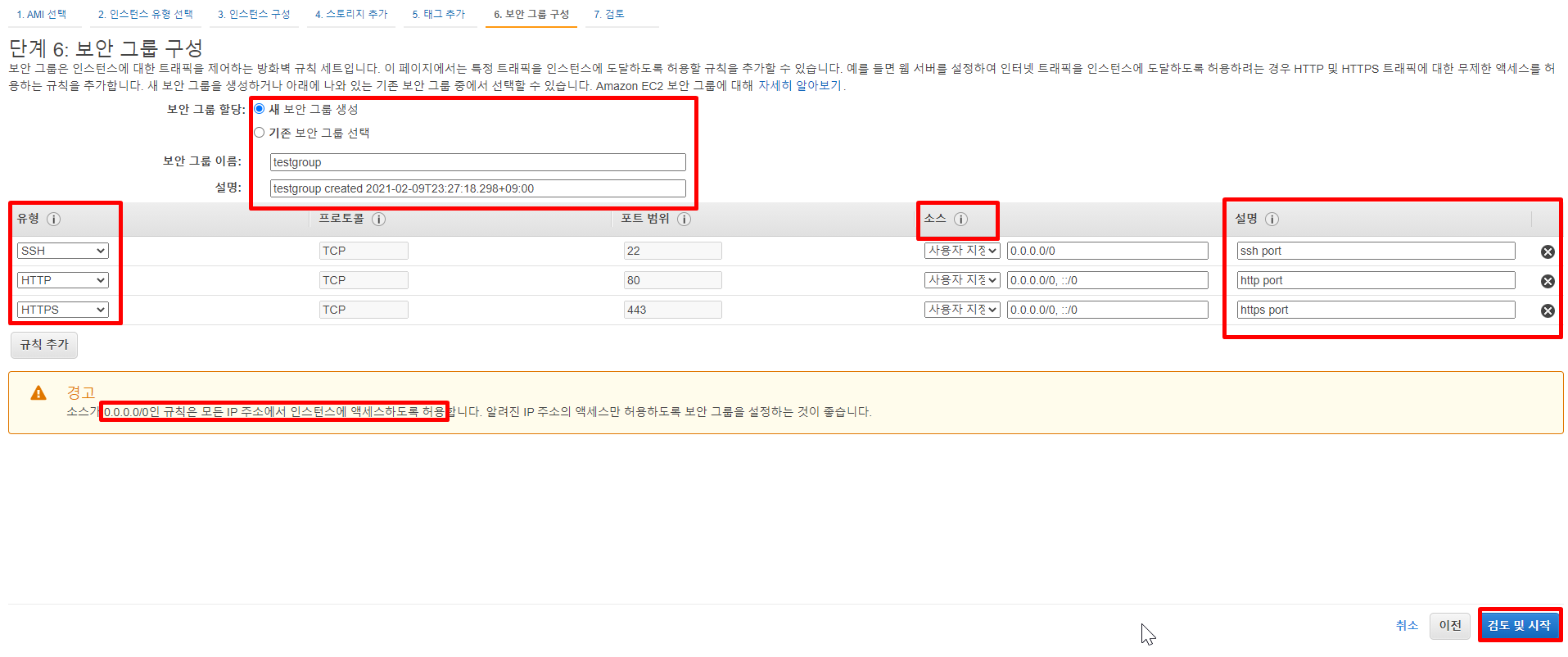
사실 이부분이 가장 중요한 부분인데요. 해당 서버에 접근할 수 있는 보안적인 부분을 AWS 클라우드 내에서 처리하는 부분입니다. 쉽게 말하면 방화벽 포트 오픈을 진행하는 부분입니다. http 80 포트와 https 443 포트, 그리고 ssh 연결할 22 포트는 기본적으로 열려있습니다. 여기서 추가적으로 EC2에 디비를 설치한다면 유형 셀렉트 박스에서 선택해서 설명만 따로 적어주시면 괜찮을 것 같습니다.
현재 소스는 모두오픈상태로 해당 서버가 생성된다면 위의 포트로 전부 접근 가능하다는 뜻입니다. 막고 싶으신 부분은 따로 설정을 해주셔야 하는 것으로 알고있습니다. 대부분 기업들은 고정 IP를 활용해서 보안처리를 하는 것으로 알고있는데 자세히 알진 못합니다ㅠㅠ
(참고로 저기 설명란에 한글이나 특수문자를 넣으면 에러가납니다 ㅠㅠ)
그후 검토 및 시작을 눌러주시면
검토
전체적으로 셋팅정보를 쭉 훑어보신 후 이상이 없다면 시작하기를 누르면 됩니다.
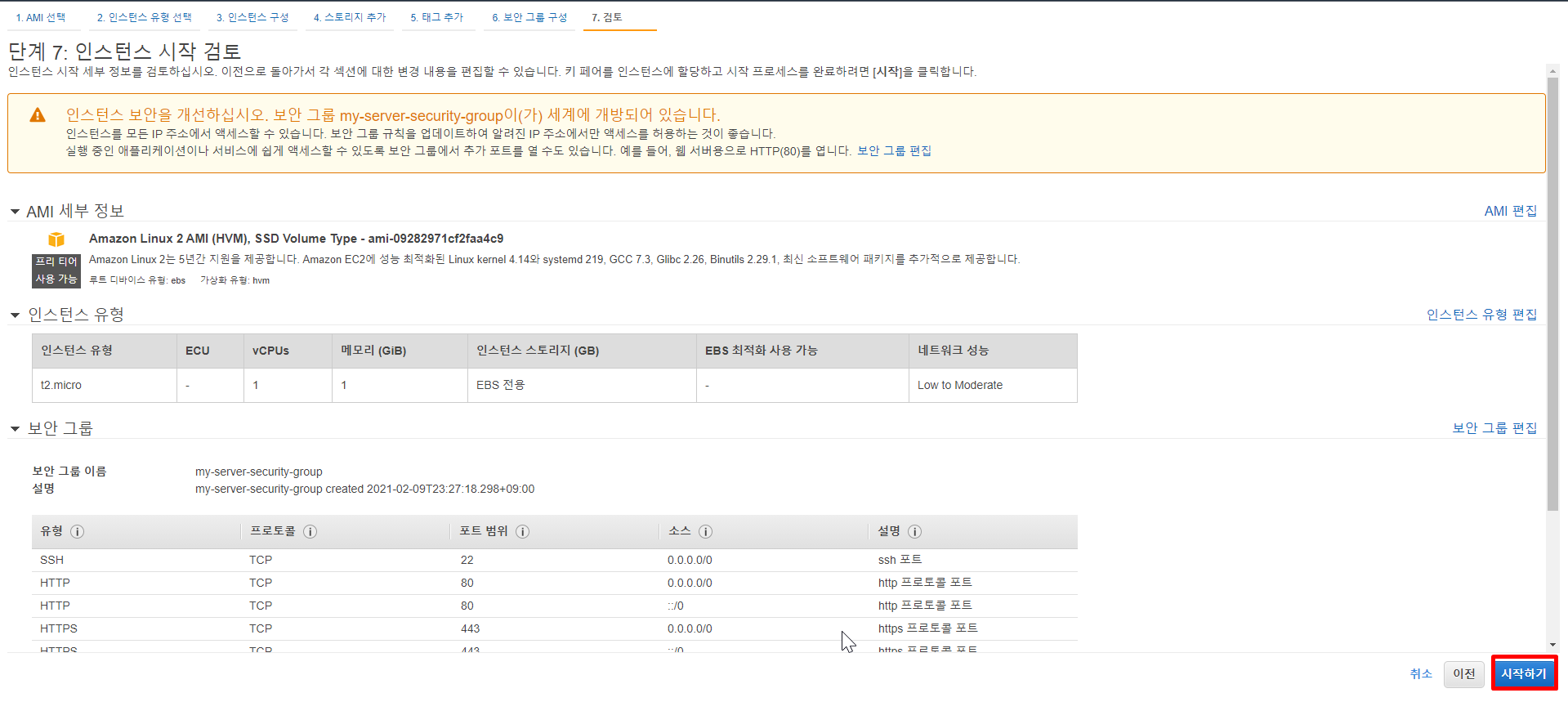
키페어 생성
그다음은 키페어를 생성해서 해당 서버에 접근할 열쇠를 받는 단계입니다. 다운로드를 하고나서 해당 키를 받고 인스턴스 시작을 눌러줍니다.
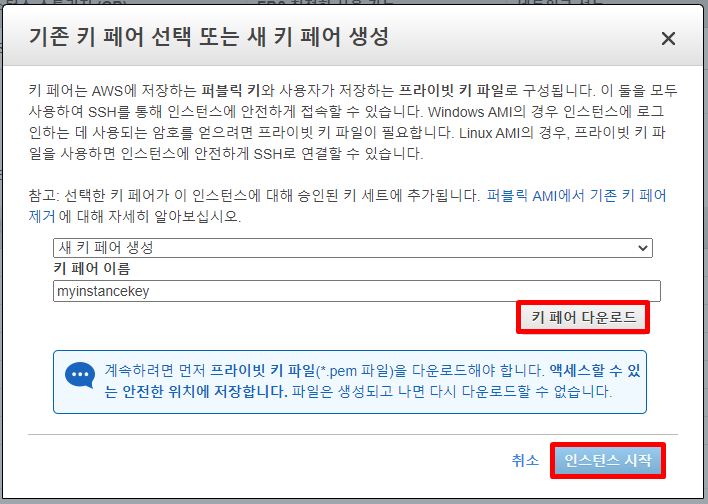
인스턴스 시작중
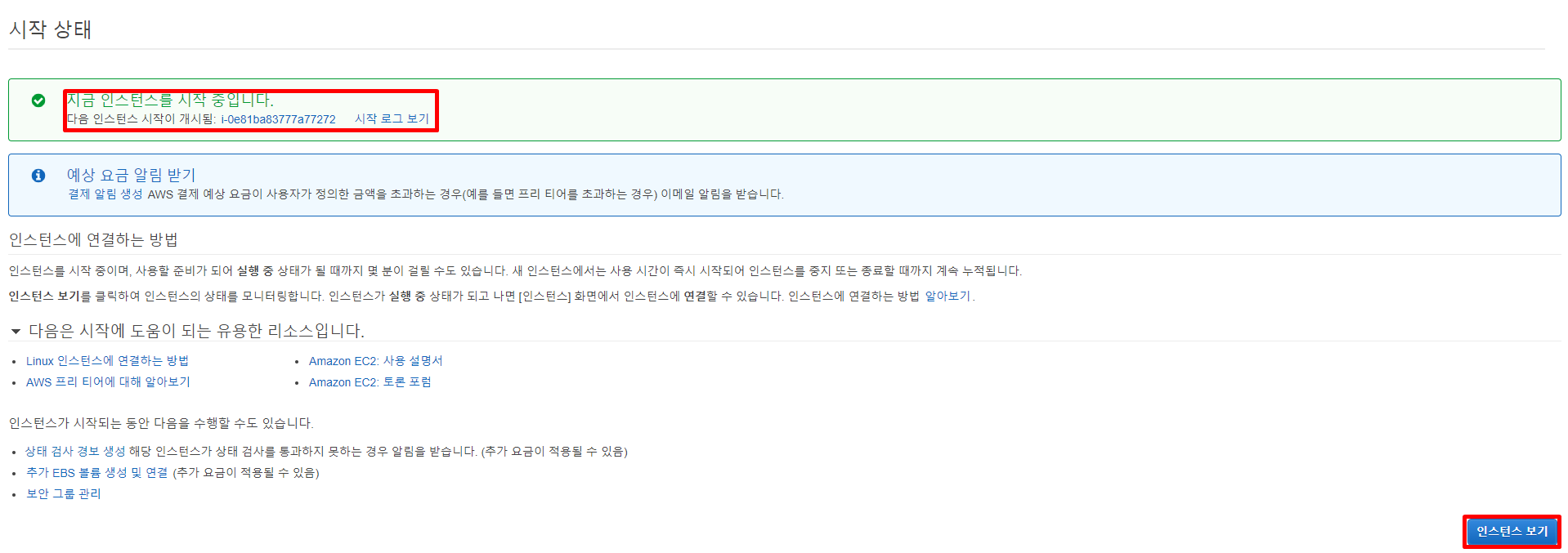
인스턴스를 시작하고있다. 인스턴스 보기를 눌러 인스턴스 대쉬보드를 확인하면!!
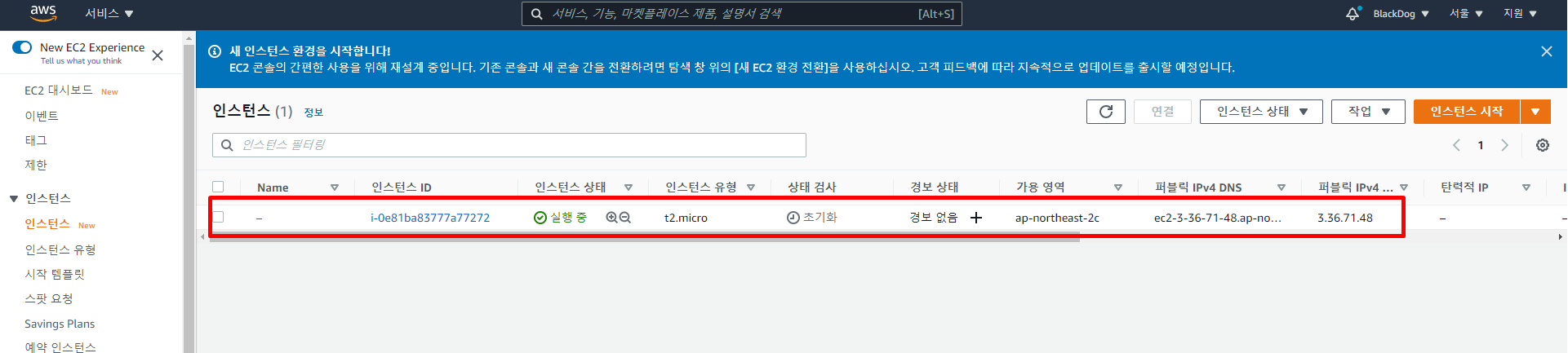
다음과 같이 인스턴스가 생성된 것을 볼 수 있다.!
접속해보기
GCP 같은 경우는 ssh 클라이언트도 제공해줘서 편했는데 AWS는 이점이 좀 불편한것 같다. 물론 기업입장에서 셋팅만하면 되니까 별로 큰 메리트는 아닐지 몰라도 초심자한테 ssh 설정부터 잡기엔 힘들테니...
일단 이 부분은 따로 포스팅으로 정리해두었습니다. 아래 포스팅에서 확인하시면 될 것 같습니다.!!
감사합니다.